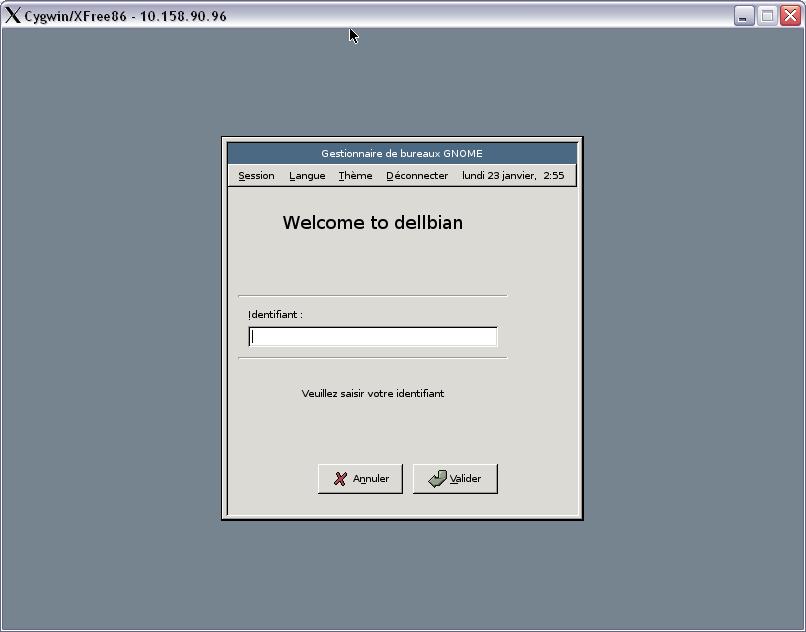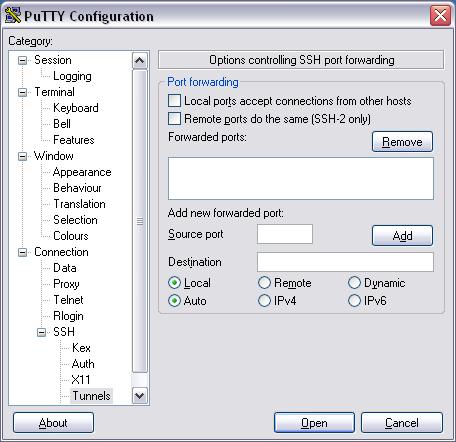
| Allez dans Tunnels | 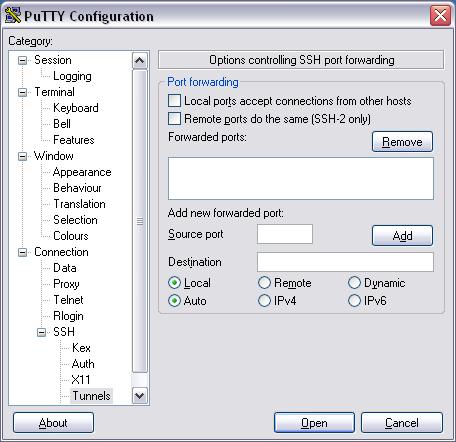 |
| Dans Destination entrer l'adresse ip de votre machine ou Vnc et installer et son port.
ici : 192.168.0.165:5900 Dans Source Port entrer le numéro du port en local qui serra utiliser. ici : 8082 |
 |
| Ensuite On clique sur ADD |  |
Toujours selon la configuration
du tuto de Proxytunnel, autrement mètre l'adresse de serveur et son port.
| Dans Host Name : localhost ou 127.0.0.1 et dans Port le numero du port que vous avez mis avec ProxyTunnel. ici : 8888 |
 |
| Avec le client VncViewer on tape: Localhost:8081 ou localhost:8082 |
 |
Et normalement on à une belle fenêtre qui s'ouvre de la session active de notre Linux.
| Dans la SSH, X11 cocher : Enable X11 forwarding |
 |
| Dans Host Name : l'adresse Ip de votre machine |  |
| Après le séquence login,
mdp ne pas oublier de lancer Xming. lancez : xclock & |
 |
| [xdmcp] Enable=true HonorIndirect=true MaxPending=4 MaxPendingIndirect=4 MaxSessions=16 MaxWait=15 MaxWaitIndirect=15 DisplaysPerHost=1 Port=177 [security] AllowRoot=true AllowRemoteRoot=true |
| Dans Host : Adresse IP |  |